Bing Image Search Clip Art Images Added to a Word Through the Online Picture Commandã¢â‹
Lesson eighteen: Gambar dan Pembungkusan Teks
/en/tr_id-word-2016/nomor-halaman/content/
Pengantar
Menambahkan gambar ke dalam dokumen Anda bisa menjadi cara yang baik menggambarkan informasi penting, dan memberikan kesan dekoratif pada teks. Ini digunakan sebagai moderasi, karena gambar dapat meningkatkan keseluruhan tampilan dokumen Anda.
Opsional: Unduhlah dokumen praktek kita.
Tonton video di bawah untuk mempelajari lebih lanjut tentang cara menambahkan gambar ke dokumen Anda.
Menyisipkan gambar dari file:
Jika Anda memiliki gambar tertentu, Anda dapat menyisipkan gambar dari file. Dalam contoh kita, kita akan menyisipkan gambar yang disimpan lokal di komputer kita. Jika Anda ingin menggunakan contoh, klik kanan gambar di bawah ini dan simpan ke komputer Anda.

- Tempatkan titik penyisipan di mana Anda ingin gambar akan muncul.

- Pilih tab Insert pada Ribbon, lalu klik perintah Pictures.

- Kotak dialog Insert Motion picture akan muncul. Arahkan ke folder di mana gambar Anda berada, kemudian pilih gambar dan klik Insert.

- akan muncul gambar dalam dokumen.

Untuk mengubah ukuran gambar, klik dan tarik salah satu sudut sizing handles. gambar akan berubah ukurannya sekaligus menjaga proporsinya tetap sama. Jika Anda ingin meregangkan secara horisontal atau vertikal, Anda dapat menggunakan sisi sizing handles.

Mengubah pengaturan text wrapping
Ketika Anda menyisipkan gambar dari file, mungkin sulit untuk memindahkannya tepat di mana yang Anda inginkan. Hal ini karena text wrapping untuk gambar diatur dalam In Line with Text. Anda harus mengubah pengaturan Text Wrapping jika Anda ingin memindahkan gambar dengan bebas, atau jika Anda hanya ingin teks tersebut, membungkus gambar dengan cara yang lebih alami.
Text Wrapping di sekitar gambar:
- Pilih gambar yang ingin dibungkus teks di sekelilingnya. Tab Format akan muncul di sisi kanan Ribbon.

- Pada tab Format, klik perintah Wrap Text di kelompok Suit. Kemudian pilih opsi Text Wrapping yang diinginkan. Dalam contoh kita, kita akan pilih In Front of Text sehingga kita bisa bebas menggerakan gambar tanpa mempengaruhi teks. Anda juga dapat memilih More Layout Options untuk memperindah tata letak.

- Teks akan membungkus disekeliling gambar. Sekarang Anda dapat memindahkan gambar jika Anda ingin. Cukup klik dan tarik ke lokasi yang diinginkan. Ketika Anda memindahkannya, akan muncul panduan alignment untuk membantu Anda menyesuaikan gambar pada halaman.

Anda juga dapat mengakses pilihan Text Wrapping dengan memilih gambar dan mengklik tombol Layout Options yang muncul.

Jika panduan alignment tidak muncul, pilih tab Folio Layout, kemudian klik perintah Marshal. Gunakan Alignment Guides dari menu drop-down yang muncul.

Menggunakan pengaturan text wrapping yang ada
Text wrapping yang sudah disediakan memungkinkan Anda dengan cepat memindahkan gambar ke lokasi tertentu pada halaman. Secara otomatis, teks akan membungkus di sekitar objek sehingga masih mudah untuk dibaca.

Memasukkan gambar secara online
Jika Anda tidak memiliki gambar yang Anda suka pada komputer, Anda dapat menemukan gambar secara online untuk ditambahkan pada dokumen Anda. Give-and-take menawarkan dua pilihan untuk mencari gambar secara online.
- OneDrive: Anda dapat memasukkan gambar yang tersimpan di OneDrive Anda. Anda juga dapat menautkan akun online lainnya dengan akun Microsoft Anda, seperti Facebook dan Flickr.
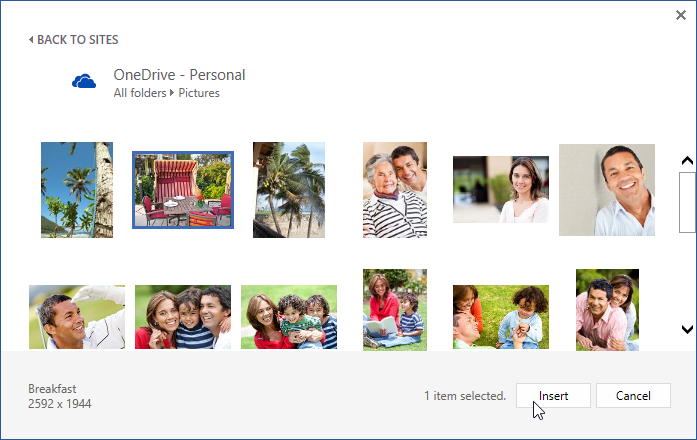
- Bing Image Search: Anda dapat menggunakan opsi ini untuk mencari gambar di Internet. Secara default, Bing hanya menampilkan gambar yang dilisensikan dengan lisensi Creative Commons, yang berarti Anda dapat menggunakan gambar tersebut untuk proyek-proyek Anda sendiri. Namun, Anda harus mengklik link ke website gambar untuk melihat apakah ada pembatasan lain mengenai bagaimana gambar itu dapat digunakan.
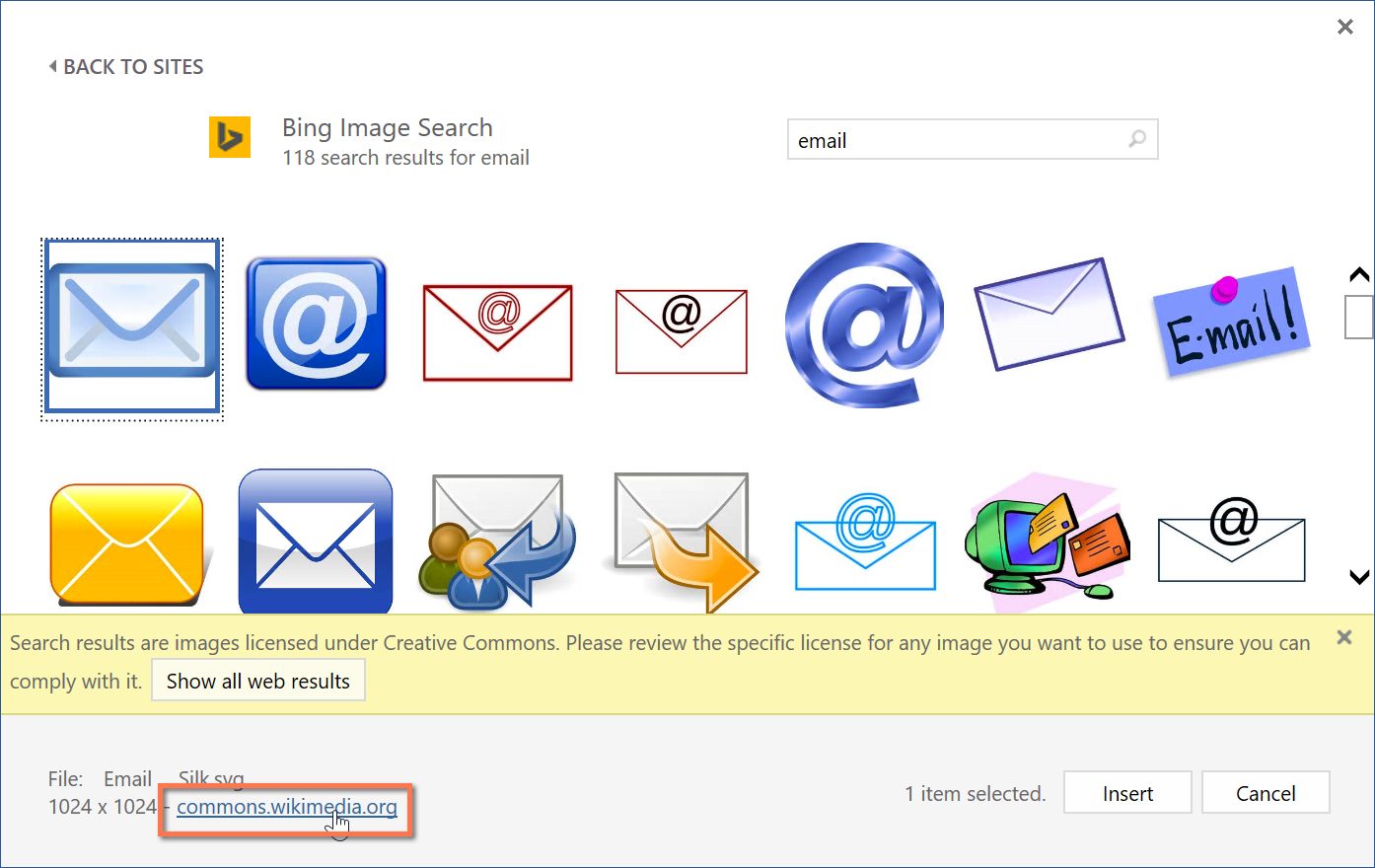
Menyisipkan gambar secara online:
- Tempatkan titik penyisipan di mana Anda ingin gambar muncul.

- Pilih tab Insert, kemudian klik perintah Online Pictures.

- Kotak dialog Insert Pictures akan muncul.
- Pilih Bing Prototype Search atau OneDrive Anda. Dalam contoh kita, kita akan menggunakan Bing Image Search.
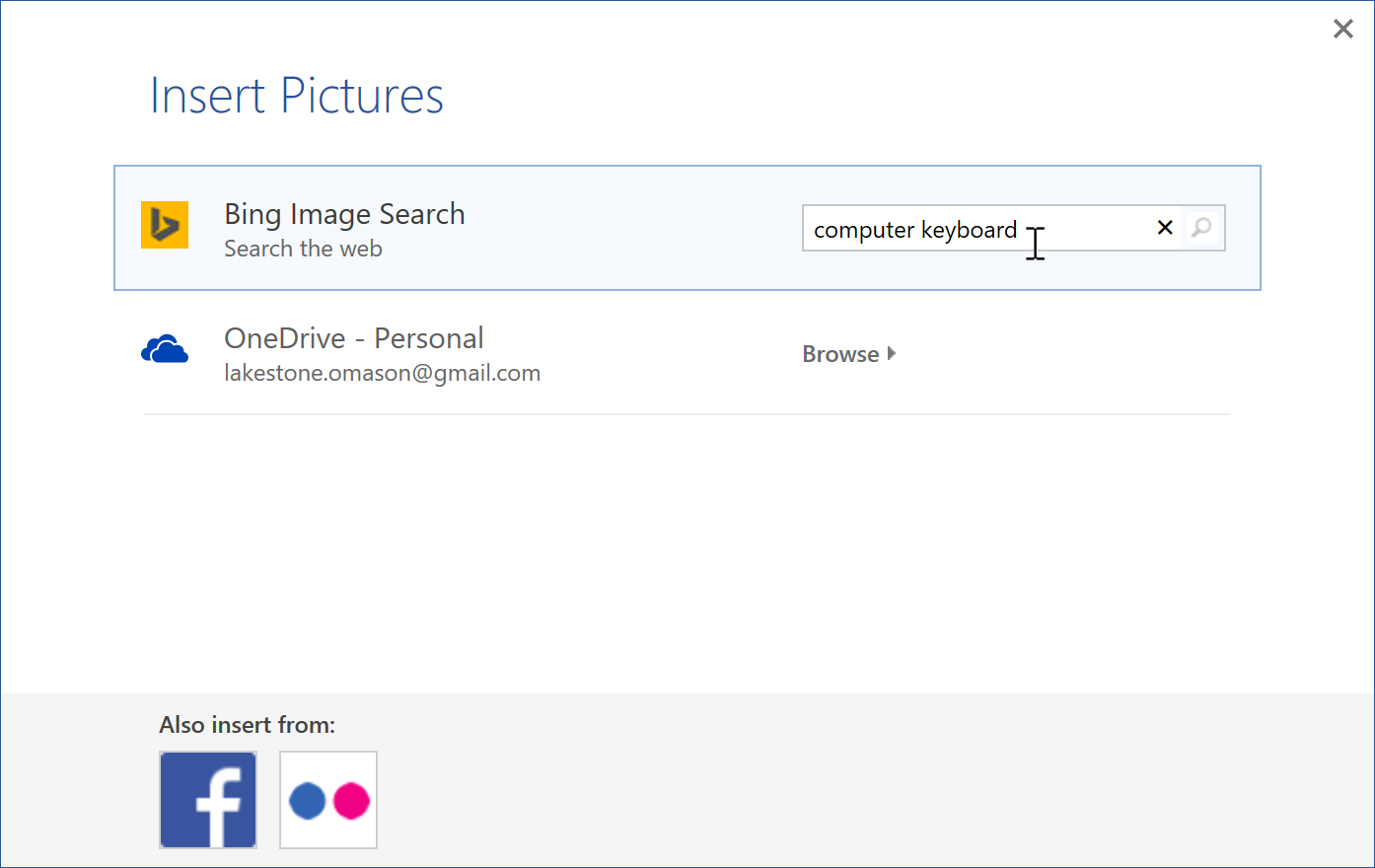
- Tekan tombol Enter. hasil pencarian Anda akan muncul dalam kotak.
- Pilih gambar yang diinginkan, lalu klik Insert.
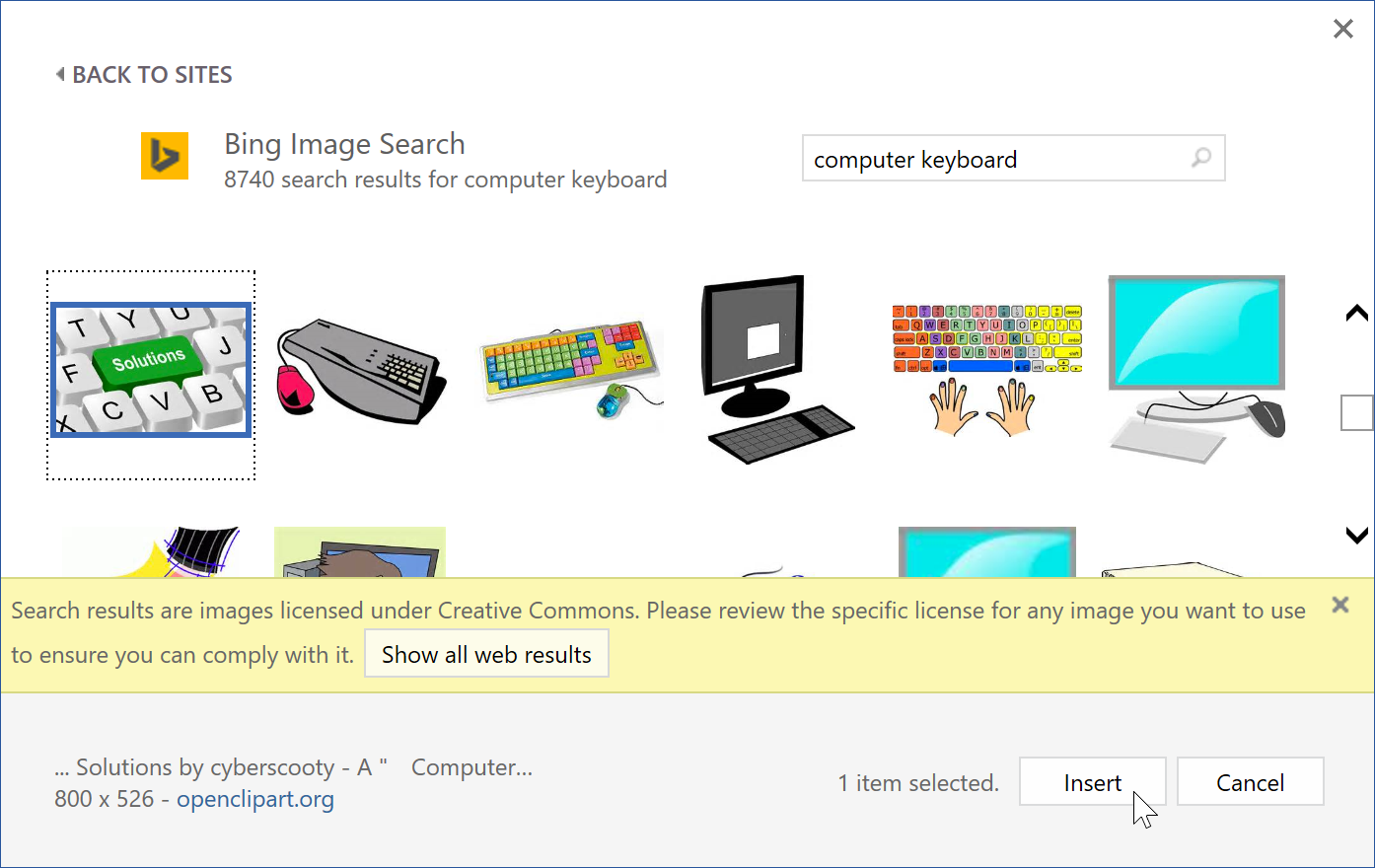
- akan muncul gambar di dalam dokumen.

Ketika menambahkan gambar, video, atau musik untuk proyek-proyek Anda sendiri, penting untuk memastikan bahwa Anda memiliki izin untuk menggunakannya. Banyak hal yang Anda beli atau download secara online dilindungi oleh hak cipta, yang berarti Anda mungkin tidak diperbolehkan menggunakannya. Untuk informasi lebih lanjut, kunjungi pelajaran Copyright and Fair Employ kami.
Tantangan!
- Buka dokumen praktek kami dan geser ke halaman 3.
- Ubah text wrapping dari gambar anjing menjadi Square.
- Tarik gambar ke sisi kanan bawah paragraf.
- Tempatkan titik penyisipan di sebelah heading Community Reminders.
- Gunakan perintah Online Pictures dan ketik kata Recycle ke dalam pencarian.
- Sisipkan simbol daur ulang.
- Jika diperlukan, gunakan sudut sizing handle untuk mengubah ukuran simbol recycle sehingga semuanya sesuai pada halaman 3.
- Ubah text wrapping menjadi Foursquare dan drag simbol ke sisi kanan dari bullet pertama.
- Setelah selesai, halaman three harus terlihat seperti ini:
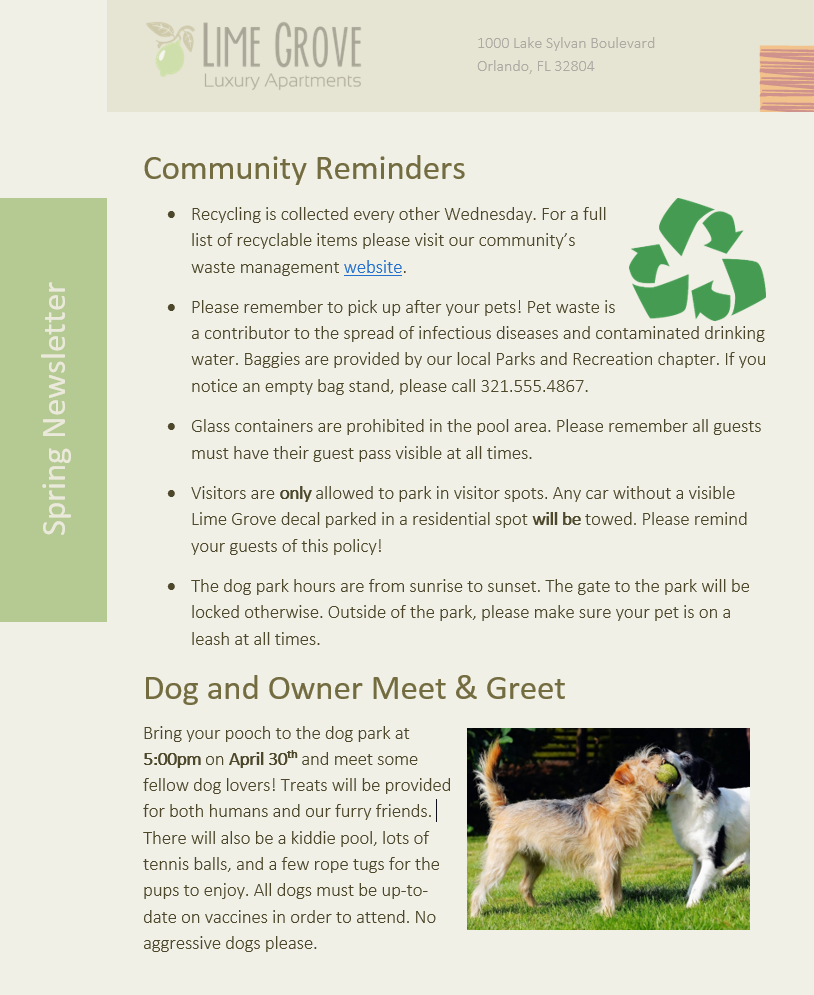
/en/tr_id-word-2016/pemformatan-gambar/content/
hannonolesest1997.blogspot.com
Source: https://edu.gcfglobal.org/en/tr_id-word-2016/gambar-dan-pembungkusan-teks/1/
0 Response to "Bing Image Search Clip Art Images Added to a Word Through the Online Picture Commandã¢â‹"
Post a Comment